KISAH
SEKOLAHKU IN SMK GATRA PRAJA PEKALONGAN.
Jl.Perintis
kemerdekaan No.9
Begitu
banyak cerita terukir saat masa sekolah.
Mulai
dari gerbang, kantin, kelas, bahkan setiap sudutnya memilki banyak
cerita. Sudah banyak kisah yang membubuhi memori ingatan setiap
siswa. Banyak perbedaan, karakter, dan itu semua memberi warna selama
masa sekolah.
Entah
ditiang, tembok, meja, bahkan Pintu dan jendela terukir setiap kata
entah itu nama, atau sebuah perasaan.
Suatu
saat kita akan rindu dengan situasi ini, bukan besok, seminggu lagi,
sebulan lagi, atau setahun lagi. Tp 10 atau 20 tahun kedepan kita
akan merindukannya
kita
akan rindu canda tawa, lirik lagu yg dinyanyikan bersama,
kebersamaan, kekompakan, persahabatan, guru-guru yang baik, makanan
dikantin gax bayar, halaman sekolah dan semua yang berkaitan dengan
masa sekolah. Masih belum terlambat untuk mengukir banyak kenangan
untuk dikenang dan diceritakan kelak pada anak cucu kita. Karena
setiap manusia patut memilik cerita yg pantas untuk diceritakan.
kisah sekolahku
Dedy Syuhada.
Banyak kisah yang menyedihkan
maupun menyenangkan di sekolahku. ya inilah nama nya hidup kadang ada
duka mau pun suka. aku akan menceritakan tentang kisah menyedihkan di
sekolah ku.
aku punya teman - teman, . kami berteman semenjak aku masuk di sekolah SMK GATRA PRAJA PEKALONGAN.
aku punya teman - teman, . kami berteman semenjak aku masuk di sekolah SMK GATRA PRAJA PEKALONGAN.
Banyak
cerita masa sekolah yang menurutku masuk dalam kategori koplak,
terutama selepas SMK saya sempat bercengkerama dengan sekolah
menengah Kejuruan, dimana mayoritas murid – muridnya banyak yang
cewe.. Hal yang lumrah untuk seorang siswa smk gatra praja
Pekalongan.
Semisal
:
>> Upacara 1:Pagi itu hari senin, pas upacara endera, seperti biasa, semua siswa ingin ambil posisi paling belakang, biar tidak kelihatan kalau agak nyantai berdirinya. Beberapa urutan upacara telah dilakukan, hingga akhirnya giliran pembacaan doa oleh salah satu siswa. Karena itu tugas dia yang pertama, juga gugup, dia maju dan membuka map untuk membaca doa. Dengan lantang dia membacanya. “Assalamu Alaikum wr.wb,” serentak yang ikut upacara pada tersenyum, karena bukannya Bismi-llāhi ar-raḥmāni ar-raḥīmi yang dibaca di awal doa.tapi itu cukup benar bagiku.
Kebiasaan lain yang sangat menjemukan di saat upacara bendera adalah sambutan pembina upacara, alias pak kepala sekolah. Biasa, karena yang diomongkan selalu panjang bahasannya, sedangkan sinar matahari sering membuat beberapa peserta upacara pingsan kepanasan.
Setelah beberapa kali mengikuti upacara, ternyata ketemu juga stratgi untuk mempercepat sambutan pembina upacara biar tidak timbul korban pingsan terus menerus. Strategi itu adalah Tepuk Tangan. Yaaaaa…, Caranya sederhana sekali, ini mungkin masih bisa bila diterapkan saat ini, baik di lingkungan sekolah maupun tepat upacara lain.
Disaat pembina / inspektur uacara memberikan sambutan, setelah waktu yang “kita” inginkan, peserta upacara secara serentak bertepuk tangan, memberikan applaus. Tepuk tangan ini harus dilakukan pada waktu yang pas, jangan sejak awak di kasih tepuk tangan. Karena bila waktunya pas, pembina / inspektur upacara akan merasa tersanjung dan segera mengakhiri sambutannya.
Sekolahku,,
tempat aku mengabdi
tempat aku mencari
ilmu yang diberikan guru
Sekolahku,,
tiada hari aku menghabiskan waktu
selain belajar dan diajar
oleh guruku
smk gatra praja
itulah sekolahku
sekolah yang memberi aku
memberi aku ilmu dan kemampuan.
Terima kasih guruku
terima kasih sekolahku
Sekolahku adalah privasiku mungkin itu bagian dari sifatku .
karena aku tak suka terlalu banyak searing tentang diriku sendiri .
Terima kasih “ Ibu Salasia” yang sudah mengajarkanku tentang ilmu yang ibu berikan pada kami semua,hal ini akan menjadi kenangan dan bekal ilmu untuk masa depan kelak menghadapi dunia yang lain,tidak lagi dunia sekolah.
Terima kasih bapak ibu guru yang lain,teman -teman ku dan semua warga smk gatra praja pekalongan.
Sekian ...



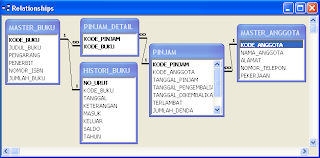


















 Kembali ke atas
Kembali ke atas













