Laporan membuat command button dan combo box
*
Cara membuka Microsoft Acces 2007
1. Klik Start
2. Klik dan Pilih Microsoft Office 2007
3. Buka Microsoft Acces 2007
* Cara membuat tabel pada database
1. Klik create
2. Klik table design ,lalu diisi pada field ,data type ,description
3. Klik kanan pada table klik save
4. Klik design
5. Klik view ,lalu klik datasheet view
*Cara membuat form
1. Klik home
2. Klik view ,lalu plih datasheet view
3. Klik create
4. Plih form ,klik form view lalu diisi formulir
5. jika sudah selesai mengisi formulir klik save ,lalu new
setelah sudah selesai diisi lalu klik record ,pilih refresh all
* Cara membuat tombol Navigasi Record
- Langkah 1
1. Buka database yang sudah kalian buat
2. Klik navigation pane
3. Klik kanan form
4. Klik desain view
- Langkah 2
1. Klik tombol command button pada menu design
2. Klik area sesuai form masing-masing
- Langkah 3
Setelah tampil command button wizard pada bagian categories klik record navigation, pada bagian aktion klik go to first record, lalu klik next
- Langkah 4
Selanjutrnya tentukan apakah tombol yang kita buat menggunakan teks atau gambar, jika menggunakan teks klik pilihan teks, jika menggunakan gambar klik picture. Untuk mencari gambar yang kita inginkan klik browse lalu klik next
- Langkah 5
Ganti nama untuk tombol yang kita buat lalu klik finish
* Untuk Membuat Commbo Box kita siapkan field pada form lalu ikuti langkah berikut:
1. Klik Start
2. Klik dan Pilih Microsoft Office 2007
3. Buka Microsoft Acces 2007
* Cara membuat tabel pada database
1. Klik create
2. Klik table design ,lalu diisi pada field ,data type ,description
3. Klik kanan pada table klik save
4. Klik design
5. Klik view ,lalu klik datasheet view
*Cara membuat form
1. Klik home
2. Klik view ,lalu plih datasheet view
3. Klik create
4. Plih form ,klik form view lalu diisi formulir
5. jika sudah selesai mengisi formulir klik save ,lalu new
setelah sudah selesai diisi lalu klik record ,pilih refresh all
* Cara membuat tombol Navigasi Record
- Langkah 1
1. Buka database yang sudah kalian buat
2. Klik navigation pane
3. Klik kanan form
4. Klik desain view
- Langkah 2
1. Klik tombol command button pada menu design
2. Klik area sesuai form masing-masing
- Langkah 3
Setelah tampil command button wizard pada bagian categories klik record navigation, pada bagian aktion klik go to first record, lalu klik next
- Langkah 4
Selanjutrnya tentukan apakah tombol yang kita buat menggunakan teks atau gambar, jika menggunakan teks klik pilihan teks, jika menggunakan gambar klik picture. Untuk mencari gambar yang kita inginkan klik browse lalu klik next
- Langkah 5
Ganti nama untuk tombol yang kita buat lalu klik finish
* Untuk Membuat Commbo Box kita siapkan field pada form lalu ikuti langkah berikut:
1. Buka database yang sudah kita simpan lalu pada navigation pane klik kanan form, klik design view
2. setelah form tersebut tampil dengan mode design view klik field yang dimaksud lalu tekan delete pada keyboard.
3. Klik combo box pada menu design pada tempat field yang kita hapus tadi
4. maka akan tampil kotak dialog combo box wizard lalu klik " I wiil type in the value date i want", lalu klik next
5. pada bagian number of kolom ketik '1' lalu klik next akan muncul Combo Box wizard lalu pilihlah "store that value you in this field" isi sesuai dengan nama field yang dihapuz.
Ringkasan Isi: Program Ms.Access apabila kita
manfaatkan secara optimal, akan mampu menghasilkan aplikasi yang
profesional. Kita dapat mengintegrasikan tabel, relasi tabel, form,
query, report serta kode modul dalam sebuah kesatuan logika untuk
membangun aplikasi Perpustakaan ataupun aplikasi lain.
Aplikasi Perpustakaan Menggunakan Ms-Access

Ringkasan
Isi: Program Ms.Access apabila
kita manfaatkan secara optimal, akan mampu menghasilkan aplikasi yang
profesional. Kita dapat mengintegrasikan tabel, relasi tabel, form,
query, report serta kode modul dalam sebuah kesatuan logika untuk
membangun aplikasi Perpustakaan ataupun aplikasi lain.
Pada posting kali ini penulis akan membahas aplikasi pengolahan
data perpustakaan dengan menggunakan Microsoft Access.I. Latar Belakang
Kebutuhan akan pengolahan data buku perpustakaan mendorong penulis untuk memberikan penjelasan tentang tata cara membangun aplikasi pengolahan data perpustakaan dengan menggunakan Microsoft Access. Dalam pembahasan ini penulis hanya membayangkan aplikasi menurut gambaran yang ada dalam pikiran penulis sendiri, bukan berdasarkan kenyataan dari perpustakaan manapun. Jadi mungkin saja apa yang ada pada tulisan di sini tidak sesuai dengan kebutuhan pembaca sekalian, namun setidaknya tulisan ini bisa digunakan sebagai bahan referensi bagi siapapun yang ingin mengembangkan aplikasi pengolahan data perpustakaan.
II. Fungsi Aplikasi Perpustakaan
Aplikasi perpustakaan yang akan dibangun berfungsi untuk:
- Mencatat data buku di Perpustakaan
- Mencatat data anggota Perpustakaan
- Mencatat data peminjaman dan pengembalian buku oleh anggota
- Mencatat data denda pengembalian yang terlambat
- Membuat laporan peminjaman buku
- Mencetak daftar Anggota
- Mencetak daftar Buku
- Mencetak data denda pengembalian buku yang terlambat
- Mencetak grafik anggota yang paling sering meminjam buku
III. Tempat Penyimpanan Data
Untuk menyimpan semua data, kita akan membagi data dalam dua golongan yaitu tabel data master dan tabel data transaksi. Tabel data master adalah data yang menjadi acuan dari data transaksi. Adapun ciri dari data master adalah:
- Data master jarang berubah
- Data master biasanya mempunyai satu primary key dan akan menjadi foreign key pada data transaksi
- Contoh primary key dalam data tabel master adalah:
Kode_Anggota, Kode_Buku
- Memiliki foreign key yang berelasi dengan tabel data master
- Jumlah record sering berubah tergantung adanya transaksi, misalnya transaksi penjualan
- Data pada tabel transaksi biasanya ada proses perhitungan
antar field, misalnya harga_satuan * jumlah_barang menghasilkan
nilai sub total harga barang.
- Tabel Master_Anggota
- Tabel Master_Buku
- Tabel Pinjam
- Tabel Pinjam_Detail
- Tabel Histori_Buku
Gambar relasi tabel aplikasi perpustakaan
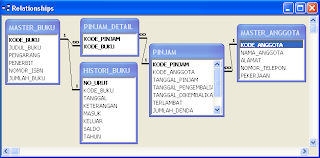
IV. Proses Input Data
Proses input data adalah proses menyimpan data ke dalam tabel pada database yang kita bangun. Dalam merancang user interface untuk proses input data kita harus memberikan kemudahan kepada user dan kontrol agar proses input data dapat dilakukan dengan mudah dan meminimalkan kesalahan proses input data.
Form yang disediakan pada aplikasi perpustakaan terdiri dari:
IV. Laporan atau pencetakan data
Salah satu tujuan dari pembuatan aplikasi dengan komputer adalah mendapatkan informasi yang berupa print out. Laporan-laporan yang akan disediakan pada aplikasi ini antara lain
- Laporan daftar anggota perpustakaan
- Laporan daftar buku perpustakaan
- Laporan Daftar Pinjam Buku
- Cetak data histori buku perpustakaan
- Daftar Denda
- Grafik Top 3 Peminjam
Semoga bermanfaat da









